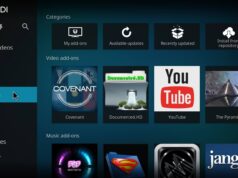Recently, I was browsing the Internet to check the DPI (dots per inch) of a photo that I had taken. But, I couldn’t find any information on it on the web. So, I decided to research on the DPI on my own. I found that you can easily check the DPI of an image in Windows 10 by using the Win32_EnhancedDisplay.
Windows 10 comes with a built in option to measure the DPI of an image while you are working on your PC. It is not very useful but it is good to know. We use this tool a lot and it is great to see how much space is taking up on your hard drive.
In this article you will learn all about DPI and how to check the DPI of an image.
What is PGD?
DPI stands for Dot Per Inch. Originally used for printing and not computers, it refers to the number of dots printed in one inch of a printed document. In recent years, however, the term has come into vogue in the technology world. Contrary to what your friend said earlier, computer users around the world use DPI to determine the resolution of their images to ensure visually appealing photo quality.
Where exactly is intellectual property rights used?

DPI can be used for almost anything, from important technical research to entertainment and photography. To be more precise:
- Gameplay – extremely important in first-person fighting games; high DPI gives the player a big advantage. With less movement, the reticle moves faster. DPI and the computer mouse go hand in hand to provide an excellent user experience, but we’ll get to that later in the article.
- Photography – A high DPI offers better resolution for photos, which often do not need editing, saving a lot of time to focus on other aspects.
Why do I need to check the DPI value of my mouse?
The computer mouse has a dots per second display that allows you to adjust the sensitivity and speed of the cursor. You can adjust the pace for specific tasks. This feature is very useful when you play and work with multiple monitors or screens at the same time. You can check the DPI specifications of your mouse in your computer manufacturer’s settings.
You can also use the online mouse dpi calculator. You can also adjust it through your computer’s settings and set it to your liking. The ideal DPI setting for a non-professional or even professional player should be between 400 and 800; it should never exceed 1000, as this can be very uncomfortable. For a more detailed list, please read on. Also read : View Wi-Fi passwords stored in Windows 10
How do I check the DPI value of my mouse in Windows 10?
Calculating the DPI of your mouse is extremely important. There are many branches, from the cheapest to the most complex, for setting the DPI of your mouse:
1. Manufacturer’s parameters
 The proprietary mouse comes with a range of specifications and parts. Just go to the home page of this mouse. There is a search engine or a built-in catalog to help you find your mouse model. That’s why,
The proprietary mouse comes with a range of specifications and parts. Just go to the home page of this mouse. There is a search engine or a built-in catalog to help you find your mouse model. That’s why,
- Try searching for the technical specifications
- You need to find the DPI value
- To make changes or get information, call customer service to set everything up the way you want it.
2. Mouse acceleration
 You can find this mouse software in the Windows 10 panel in the Settings app. The step-by-step kit includes:
You can find this mouse software in the Windows 10 panel in the Settings app. The step-by-step kit includes:
- Go to Hardware and Sound
- Then, the peripherals and printers
- Mouse settings
- Click on the Indicator settings tab
- Disable Increase pointer accuracy
3. Using the online DPI calculator
 There are several sites where you can calculate the DPI of your mouse. They are free and easily accessible. Some of them are: a. DPI Analyzer – Mouse sensitivity
There are several sites where you can calculate the DPI of your mouse. They are free and easily accessible. Some of them are: a. DPI Analyzer – Mouse sensitivity
- Has an instruction manual
- Fast calculator
- Activity table and question and answer section for feedback
b. DPI converter – Changing DPI
- Free and clear
- Drag and drop input layout
- Allows you to change the DPI of the images, as well as the mouse settings.
c. EasyCalculation
- Extremely fast results
- You can calculate the DPI, but also change and modify existing settings.
4. Install the correct mouse drivers
 Although they are only for marked mice, they can be very useful once you have successfully learned them. If you are not familiar with the operation of the technical components, please carry out this work under the supervision of a person who is familiar with the concept. The actions are as follows:
Although they are only for marked mice, they can be very useful once you have successfully learned them. If you are not familiar with the operation of the technical components, please carry out this work under the supervision of a person who is familiar with the concept. The actions are as follows:
- Once you find the mouse brand name in the top bar of the screen, use the search engine directory to find your product.
- Find the driver software download area
- Install the driver and start the program; you should find the DPI settings to adjust.
IMPORTANT! Not all mice produced, even if it is a brand, have special software for the diver. Only a few mouse brands offer this service, exclusively gaming mice, processing mice, etc. Here are some of the best steps to effectively change your DPI settings.
Remember, DPI is flexible and you don’t have to stick to one parameter. You can experiment with different options to see which one works best for you and is most comfortable for you and your computer.
Concluding remarks
DPI in your photo or even when playing a game can make your screen brighter and sharper. Quick question: what do you think has more DPI, a smartphone or a computer screen? Most people think that a monitor is a larger screen = more pixels = more DPI, but this is not true. The correct answer is a smartphone. Normally monitors use 100-200 DPI and smartphones 200-300 DPI due to their density.
While this is not always the case, smaller devices have more DPI because they are packaged, and larger devices are more spread out and generally have less DPI. It’s important to remember that different versions of Windows and other models have different ratios for scaling the screen, so do your research to see what works best for your device. We hope this article has been informative and helped you find answers to some of your questions about DPI mice!
Frequently Asked Questions
How do I find the DPI of an image?
The DPI of an image is a measurement of the device’s resolution of an image. A higher DPI means a better and sharper image. This post will explain different ways of finding the DPI of an image in Windows 10. The Display Properties window in Windows 10 has an option to “Check DPI”. When this option is checked, a dialog box appears which lists the “DPI” of the current monitor.
This is what we will be concentrating on here today. The “DPI” of a monitor determines the resolution of the image displayed on the monitor. A monitor with a DPI of 100 will display an image with a 100 DPI, and a monitor with a DPI of 300 will display an image with a 300 DPI.
How do I know if my photo is 300 dpi?
The Internet is filled with all kinds of helpful advice for us, including how to take better photographs. But how do we know if a photo is really 300 dpi? The term DPI refers to a measurement of a digital image (similar to how an image is measured in pixels or lines). The image may be a photo, a document, a screen, or a webpage, the size of the image is irrelevant.
However, the size of the image you are planning to use will affect the number of pixels in the image. If you have an image that is too large to fit on a computer screen, the image may be too large to be printed at a high resolution. By converting the image to a smaller size, you can reduce the size of the image but also reduce the number of pixels, making the image smaller and easier to work with.
How do I make a picture 300 DPI?
The maximum DPI setting in Windows 10 is 300, but it may have been changed in recent builds. This is the line to check: ResolutionSize = (PixelWidth * PixelHeight) / 300 The value is always the same, but the DPI can be changed. If so, the below commands can be used to return the DPI to default. DPI stands for Dots Per Inch, and is a measurement of how detailed a display is.
The higher the DPI, the more detailed your screen, making it easier to distinguish small details. To determine the DPI of your screen, right click anywhere on your screen and select “Properties.” After it loads, click the “Settings” button. You’ll see a box in the lower left corner that says “Screen Resolution.” Click on “Display DPI” and you’ll see your screen’s DPI–it should be a number between 96 and 300.